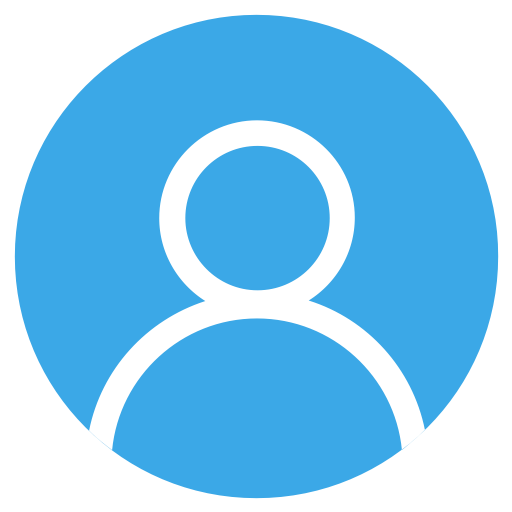Configurazione E Condivisione di una stampante in rete
Una volta individuata la stampante piu’ idonea a soddisfare le nostre esigenze, vediamo che tipo di collegamento scegliere per collegarla al nostro o nostri computer. La nostra esperienza suggerisce che la migliore soluzione da adottare in ambito lavorativo e’ tramite condivisione della stampante tramite cavo LAN in rete. Esistono altre soluzioni come ad esempio il collegamento tramite porta USB ma questo tipo di alternativa risulta piu’ scomoda specie quando i computer dai quali si deve stampare sono piu’ di uno. Ti domanderai come mai abbiamo scartato la soluzione Wireless, la risposta e’ semplice, questo tipo di collegamento e’ poco stabile e sogetto a continui conflitti, quindi poco pratico in ambito lavorativo, dove l’efficienza e la rapidita’ sono essenziali. Ecco perche’ il collegamento piu’ idoneo per condividere la stampante e’ tramite cavo LAN. Se non ne sei gia’ a conoscenza inoltre, sappi che una volta che la stampante risultera’ collegata in rete al router, tutti i dispositivi collegati allo stesso router potranno vedere la periferica stampante e quindi inviare la stampa anche se collegati in Wifi (al medesimo router), quindi come vedi in questa maniera potrai sfruttare anche i vantaggi del collegamento wifi con la stabilita’ del cavo, senza gli svantaggi della connessione senza fili. Fatta questa doverosa premessa, entriamo nel dettaglio, di seguito potrai leggere la guida passo passo per configurare e condividere la tua stampante in rete tramite cavo LAN ( naturalmente prima di procedere assicuriamoci che la nostra stampante sia in possesso della porta Lan altrimenti non sara’ possibile effettuare questa configurazione):
Scegliere il tipo di installazione
A questo punto possiamo scegliere tra due alternative di installazione:
A) Installo la stampante seguendo la procedura guidata presente nel CD/DVD che trovo nella Confezione;
B) Uso la procedura windows ‘aggiungi Stampante’ in rete.
A) Installo la stampante seguendo la procedura guidata
In questo caso mi bastera’ inserire nel lettore il CD/DVD di installazione che trovo nella confezione della stampante, per prima cosa eseguo questa procedura nel server (nel caso in cui non sia presente il CD/DVD si puo’ scaricare dal sito della casa produttrice della stampante il software di installazione) avviato il setup di installazione, se non si ha la necessita’ di configurazioni particolari, o non si e’ molto pratici, consiglio si seguire la procedura standard, per far capire meglio ogni singolo passaggio, di seguito inseriro’ un esempio di installazione in rete di una stampante multifunzione Brother MFC-L5700DN:
Passo 1:Avvio del setup di installazione
Nella maggior parte dei casi, inserito il CD/DVD di installazione, parte direttamente la procedura di installazione, qualora cio’ non accadesse, ci rechiamo su start–>Computer–> Selezioniamo con il pulsante sinistro del mouse l’unita’ DVD clicchiamo quindi il pulsante destro del mouse e dal menu’ a tendina che comparira’ selezioniamo l’avvio in autoplay.
A questo punto ci troviamo difronte ad una finestra come quella indicata nell’immagine in basso, bisognera’ selezionare la lingua Italiano e cliccare su avanti, al secondo punto accettare il contratto di licenza e andare avanti e al terzo punto fare molta attenzione a selezionare: ‘Connessione di rete cablata (Ethernet) (Vedi immagine in basso) e andare avanti. N.B: assicurarsi prima di selezionare questo tipo di connessione che il cavo di rete sia inserito nel Server o PC.
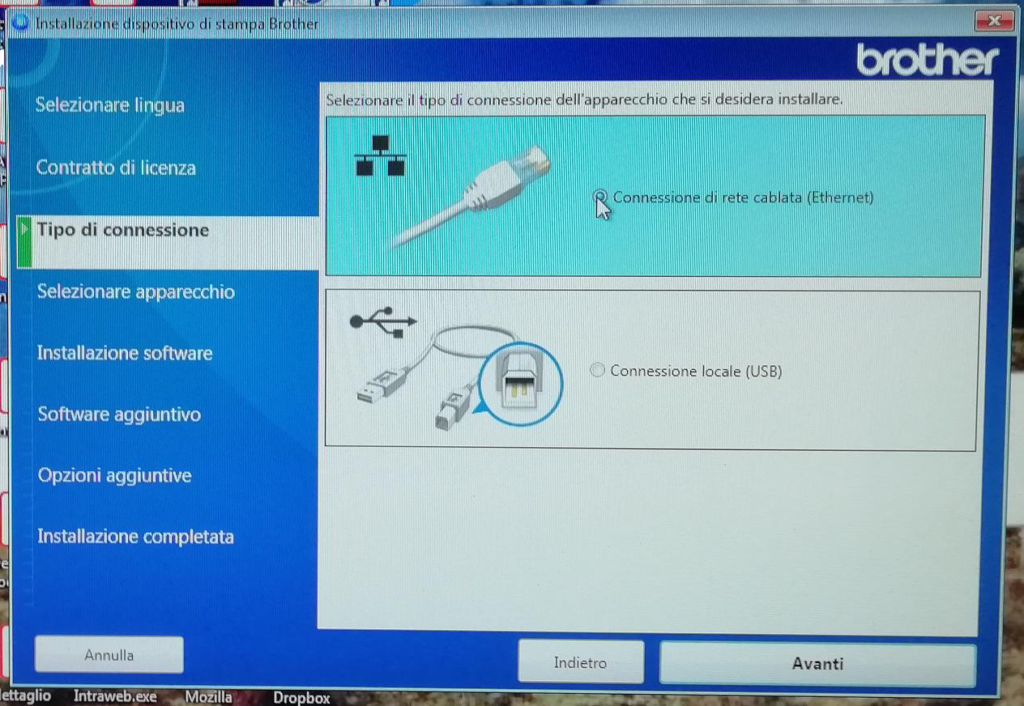
Passo 2:Selezionare Stampante
Una volta selezionata la tipologia di connessione per l’installazione, il software effettuera’ la ricerca sulla rete della stampante da installare, terminata la ricerca, comparira’ nella finestra il modello della nostra stampante ed altre informazioni come l’indirizzo IP e l’indirizzo Mac della nostra Stampante. Quindi selezioneremo il modello della nostra multifunzione e andiamo avanti (vedi figura in basso)
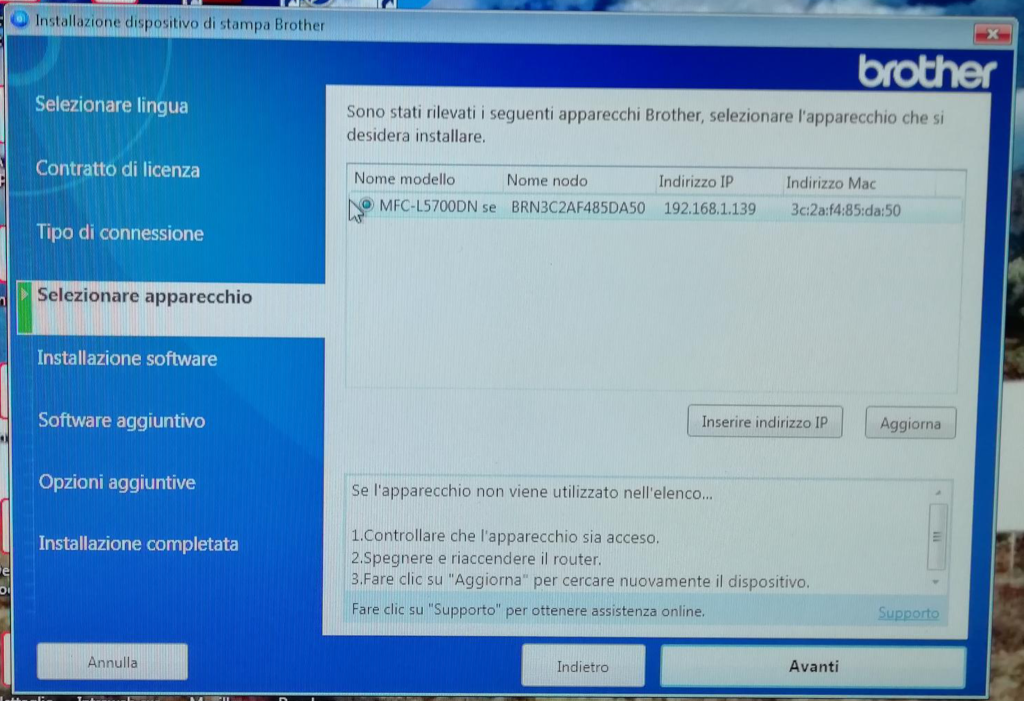
Passo 3:Completare installazione Software
Nel terzo e ultimo passaggio, il software ci chiedera’ se vogliamo procedere con l’installazione Personalizzata oppure la Standard, anche in questo caso se non hai molta esperienza consiglio di seguire la Standard e clicchiamo su Avanti. Nei successivi passaggi l’installazione procede in automatico, non vi e’ necessita’ di effettuare altre scelte ma si puo’ procedere cliccando sempre sul pulsante Avanti fino ad Installazione Completata (Vedi Immagine in basso).
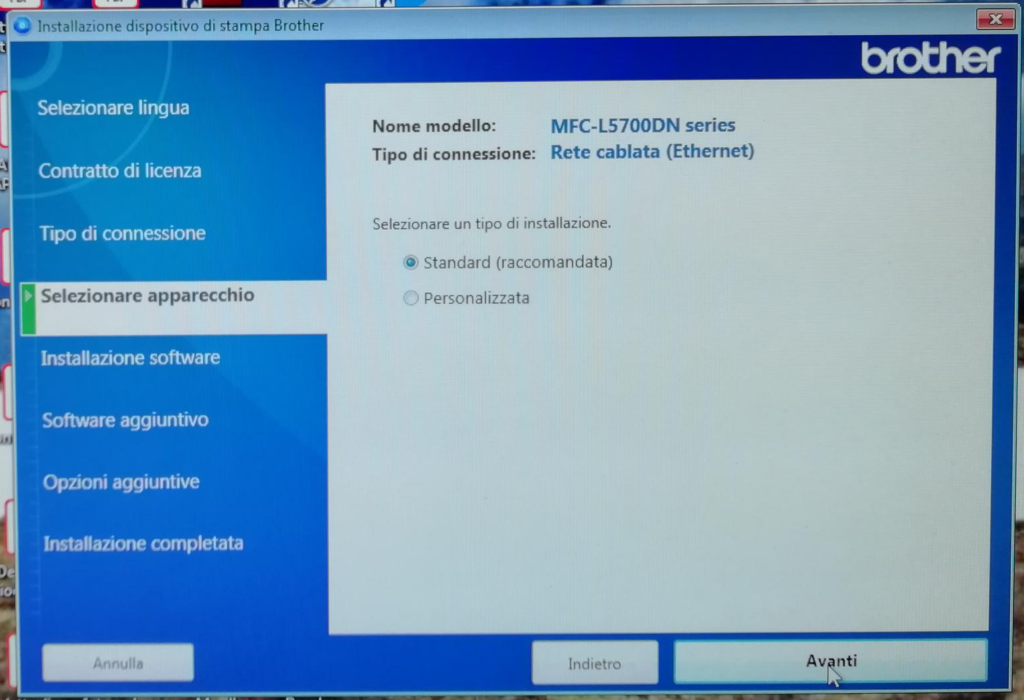
N.B.: Per concludere, bisogna tener presente che, completata l’installazione della Stampante in rete sul Server questo ci permettera’ di poter stampare da qualsiasi Computer collegato alla stessa rete, che potra’ vedere l’apparecchio sulla rete. Questo pero’ vale per la stampa, per quanto riguarda, invece le altre funzioni come per esempio la scansione suggeriamo di ripetere la procedura appena vista su tutti i pc dai quali si vogliono sfruttare tutte le funzioni della Stampante.
B) Uso la procedura windows 'aggiungi Stampante' in rete.
Passo 1:Predispongo i driver di installazione
Nel primo passo dobbiamo avere sul nostro computer i driver della stampante che poi ci serviranno nel passo 2 quando entreremo nel vivo dell’installazione. Nella maggior parte dei casi nella confezione della stampante e’ presente un CD/DVD con all’interno i driver, inseriamolo nel lettore e per il momento non avviamo alcun programma o installazione, ma lasciamolo nel lettore,se dovesse avviarsi la procedura guidata la chiudiamo. Nei rari casi in cui la stampante sia sprovvista dei driver, dovremo recarci sul sito della casa produttrice e cercare i driver del nostro modello facendo attenzione di scegliere quelli a 64 o 32 bit in base al nostro sistema operativo.
Prima di andare al passo due dobbiamo individuare l’indirizzo IP della Stampante, dopo aver collegato il cavo di rete alla stampante entriamo nel menu’ e cerchiamo la voce informazioni macchina o report informazioni macchina, ci troveremo di fronte ad una schermata come quella in figura in basso, dove oltre all’indirizzo Mac ci sara’ anche l’indirizzo IP e lo scriviamo poiche’ ci servira’ nel passo successivo.

Passo 2: Aggiungi Stampante
A questo punto dovremo iniziare la procedura di installazione della stampante e la dovremo aggiungere sul nostro Server o computer. Clicchiamo su Start->nel riquadro di ricerca, ricercare Dispositivi e Stampanti-> Aggiungi Stampante. Si aprira’ una finestra con due tipologie di installazione: Aggiungi stampante locale oppure aggiungi stampante di rete, per ora clicchiamo sulla prima scelta ed andiamo avanti. A questo punto si aprira’ una nuova finestra per scegliere la porta della stampante, bisogna selezionare la voce crea nuova porta e dal menu’ a tendina scegliere Standard TCP/IP Port e andiamo avanti. A questo punto si aprira’ un ulteriore porta dove andremo ad inserire l‘indirizzo IP della stampante che abbiamo individuato al passo 1 e andiamo avanti. Successivamente si aprira’ un’ulteriore finestra dove verra’ fatto il rilevamento della stampante tramite l’indirizzo IP, questa operazione potrebbe richiedere qualche minuto. A questo punto la finestra successiva richiedera’ ulteriori informazioni sul tipo di dispositivo, scegliamo la voce standard e dal menu’ a tendina scegliamo il produttore della nostra stampante che si riferisce alla periferica di stampa, ad esempio se la nostra stampante fosse una Samsung sceglieremo Samsung printer, e andiamo avanti. Nel terzultimo passo si aprira’ una finestra per l’installazione dei driver, qui si potra’ scegliere il nome del produttore e dall’elenco il driver specifico in base al modello, se il modello della nostra stampante sara’ presente nell’elenco lo selezioniamo e andiamo avanti, altrimenti dovremo scegliere dal disco della stampante che abbiamo precedentemente inserito cliccando su il pulsante disco dirver->cliccare su sfoglia e individuare il percorso sul pc dove sono presenti i driver che abbiamo precendentemente scaricato da internet o selezionati dal CD/DVD e andiamo avanti. Nel penultimo passo,dove ci chiede specificare la versione del driver da utilizzare, selezioniamo usa il driver attualmente installato e andiamo avanti alla successiva schermata dove chiede di digitare un nome della stampante per comodita’ lasciamo quello suggerito e andiamo avanti. Nell’ultimo passo condivisione stampante selezioniamo la voce condividi la stampante per consentire agli altri utenti della rete locale di trovarla e utilizzarla e clicchiamo su avanti quindi fine.
Se ho Windows 10
Di seguito vediamo come condividere una stampante in rete con Windows 10.
Per poter stampare con una stampante da un’altro computer in rete, è necessario in genere, seguire le tre fasi seguenti (che poi spiegheremo passo per passo):
attivare la condivisione di file e stampanti (sul pc collegato alla stampante);
condividere la stampante (dal pc collegato alla stampante);
aggiungere una stampante di rete (dal pc che deve stampare).
Le operazioni descritte di seguito sono riferite a “come condividere una stampante in rete con Windows 10” ma sugli altri sistemi operativi di Windows, tipo Windows 7 e 8 le operazioni da compiere sono molto simili a queste.
Attivare la condivisione di file e stampanti
Nella barra in basso a sinistra, accanto all’icona start, digitare “Centro connessioni di rete e condivisione” e quindi selezionare “Modifica impostazioni di condivisione avanzate” che si trova nel riquadro a sinistra;
Fare clic sulla freccia per espandere il profilo della vostra rete;
Alla voce “Condivisione file e stampanti” selezionare “Attiva condivisione file e stampanti” e fare clic su “Salva modifiche” in fondo alla pagina. Qualora venisse richiesto, fornire una password amministratore o una conferma.
Arrivati a questo punto è necessario condividere la stampante con gli altri pc.
Condividere la stampante
Di nuovo nella barra in basso a sinistra vicino all’icona Start digitare questa volta Dispositivi e stampanti per aprire la app relativa;
Con il pulsante destro del mouse fare Clic sulla stampante che desiderate condividere in rete con Windows 10, fare clic su “Proprietà stampante” (trovate la voce esatta e non semplicemente “Proprietà”);
Ora bisogna fare clic sulla scheda “Condivisione” e spuntare la casella di controllo “Condividi la stampante”.Queste due operazionu vanno eseguite sul pc collegato direttamente alla stampante.
Ora tutti gli utenti della rete possono collegarsi a questa stampante ma per poter stampare è necessario ancora un’altro passaggio. Chiunque deve stampare, non deve far altro che aggiungere questa stampante al proprio computer. Abbiamo visto precedentemente come si fa, di seguito ricordiamo i passi salienti:
Aggiungere una stampante di rete
Aprire nuovamente “Dispositivi e stampanti” digitando il testo dalla barra di ricerca in basso a sinistra;
Fare quindi clic su “Aggiungi stampante”;
Quindi cliccare su “Aggiungi stampante di rete, wireless o Bluetooth”, sulla stampante condivisa e su Avanti. Quindi, seguire le istruzioni visualizzate sullo schermo.
In questa guida abbiamo dunque visto come condividere una stampante in rete con Windows 10, ma anche di sistemi operativi immediatamente precedenti, ovvero Windows 7 e 8.
Speriamo che la nostra guida ti sia stata molto utile, se hai altri dubbi non esitare a contattarci, ti risponderemo nel piu’ breve tempo possibile!
Condividi:
- Fai clic per condividere su Facebook (Si apre in una nuova finestra)
- Fai clic qui per condividere su LinkedIn (Si apre in una nuova finestra)
- Fai clic qui per condividere su Twitter (Si apre in una nuova finestra)
- Fai clic per condividere su Telegram (Si apre in una nuova finestra)
- Fai clic per condividere su WhatsApp (Si apre in una nuova finestra)